Desktop Stuck In Airplane Mode
Windows 10 stuck in airplane mode? You may have no idea why can’t turn off airplane mode on laptop and desktop, on the basis of many complaints about Windows 10 airplane mode on and off errors, the following contents would walk you through airplane mode Windows 10.
Contents:

Alll of a sudden the computer went into airplane mode and I cannot turn it off. I tried all of the suggestions in the forum with no luck. The strange thing is that my internet connection is working fine, while showing the computer in airplane mode. I lost my WIFI internal adapter last year and have had to by an external WIFI adapter for on the go. To turn airplane mode on or off, select the Network icon on the taskbar, then select Airplane mode. Let me know how that pans out, If you feel I was helpful, simply click on Accept as Solution to help the community grow, That said, I will have someone follow-up on this to ensure you've been helped. After the computer is on, just use the Windows key + A keyboard combination to open the Windows Action Center. Find the Airplane mode toggle and then click it once. This will turn off the Airplane mode that your computer is currently stuck on.
Update your drivers. Click on network adapters, then scroll to wifi adapter, click update. After it updates, you should be able to turn off airplane mode in settings without hitting F12. 9 people found this reply helpful. Alienware stuck on airplane mode easy to turn off please subscribe. Alienware stuck on airplane mode easy to turn off please subscribe.
What is Airplane Mode Windows 10?
Airplane mode enables you to turn off all the wireless network connections quickly, WIFI, cellular or Bluetooth. Normally, when you board an airplane, you need to use airplane mode on your laptops and desktops, mobile devices and tablet devices.
Why Can’t I Turn Off Airplane Mode?
The reasons why Windows 10 airplane mode stuck lie in mainly two aspects. The one is network connections. It is natural that if the network, Ethernet or wireless, is not connected or not steady, airplane mode is keeping running on Windows 10. The other one is network adapter drivers. Once they are incompatible with Windows 10 or corrupted, when Windows 10 turned on airplane mode, it won’t turn off.
Furthermore, with deep search, some related settings would also cause airplane mode Windows 10 will not close.
How to Fix Windows 10 Stuck in Airplane Mode?
You can choose to solve airplane mode keeps turning on issue on Windows 10 in several different but efficient ways in view of its causes.
Solutions:
Solution 1: Turn off Airplane Mode in Different Ways
Before you take steps to solve Windows 10 stuck in airplane mode, you need to make sure you have known well the ways to turn off airplane mode Windows 10.
1. UseAction Center.
Usually, on the right bottom of the taskbar, action center notifications contain an option – Airplane mode. You can click the option to turn off it if it is turned on.
2. Go to Start > Settings > Network and Internet.
Locate the Airplane mode, in the right side, and then click the icon to the off side to turn off the airplane mode.
But some people reported that the switch of the airplane mode is gray out, you cannot turn on or off it. In this condition, you can try to use the shortcuts to turn off it.
3. Use Shortcuts.
There is a switch disabling and enabling airplane mode on Windows 10. You can see the wireless icon in the function keys. You can turn on or turn off the wireless to turn off and turn on airplane mode. Using function shortcuts can also fix the turn off airplane mode switch gray out problem.
These are the quickest methods to enter airplane mode if you are able to follow one of them to disable airplane mode Windows 10, but if your computer stuck on airplane mode all the time, keep moving on to fix this error.
Related: How to Turn on Bluetooth on Windows 10
Solution 2: Disable Radio Management Service
Some people reported that the disable radio management service san stop the airplane mode stuck error. So you can try this way at first. The radio management service is used to manage the radio and airplane mode, so disabling it will turn off the airplane mode.
1. Type services in the search box, find the services desktop app to enter it.
2. In the window, find the Radio Management Services, right-click it and select Properties.
3. In startup type, select Disabled. Then click Apply and OK.
4. Restart your computer.
After that, your airplane mode will no longer be enabled. And you can turn off it to enable the wireless mode normally.
Solution 3: Run Network Adapter Troubleshooter
If your Windows 10 laptop stuck in airplane mode and you cannot connect the wireless network, maybe you can try to run the network adapter troubleshooter to fix it automatically. The network adapter application is used to scan and fix the wireless network issue and other external network issues.
1. Goes to Start > Settings > Update & Security.
2. In the Troubleshoot tab, find the Network adapters, click Run the troubleshooter.
After that, the scanning process will start, and if there is any problem, Windows will detect it and then fix it automatically.
Solution 4: Update Wireless Adapter Driver
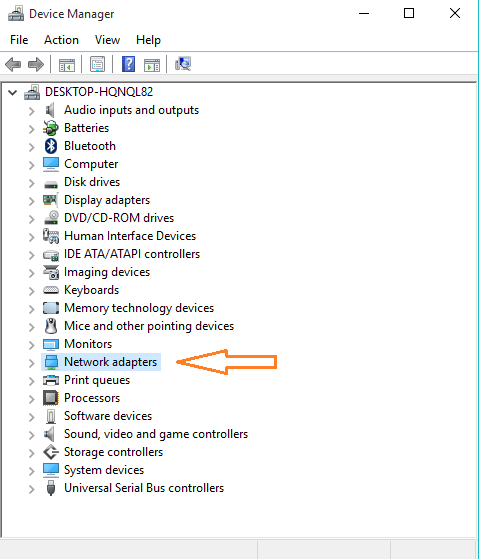
There is another reason why laptop won’t turn off airplane mode is the faulty or outdated network or wireless drivers. To make sure you have not used unsteady network connection that can lead to Windows 10 won’t turn off airplane mode, it is strongly recommended that you update the network drivers.
You can go to the device manger to expand the network adapters to find the wireless drivers to update it. Another way to download the drivers is from the official site and then install it.
If you have less knowledge about updating drivers, you can choose an automatic way, using Driver Booster to update wireless drivers automatically.

Driver Booster is a professional driver updating software, which provides an easy way to manage device drivers on your computer. The application scans you computer’s devices and updates its driver automatically from a database of over 3,000,000 drivers and game components.
1. Download, install and run Driver Booster on your PC.
2. Hit Scan > Update to update the network drivers.
After you installed the latest network driver, you can enable airplane mode and then disable it again to see if Windows 10 stuck on airplane mode has been solved.
Related: 3 Ways to Download and Update WIFI Drivers on Windows 10
Solution 5: Check Wireless Adapter Power Management
You are to prove you have not mistakenly set some settings in network adapter properties. It can also be a cause of airplane mode not turning off on Windows 10.
1. Open Device Manager.
2. Expand Network adapters, right click the network adapter driver to get into its Properties.
3. Under Power Management, uncheck the box of Allow the computer to turn off this device to save power. Then click OK to save changes.
So long as you have not disabled the computer to turn off network connections in order to save power, the wireless network will not give rise to Windows 10 airplane mode keeps on.
My Laptop Is Stuck In Airplane Mode
Related: Allow Computer to Turn Off This Device to Save Power Grayed Out
Solution 6: Do a Clean Boot
Sometimes, too many services running on your computer can cause conflict, thus making Windows 10 won’t turn off airplane mode.
Providing your laptop remains in airplane mode without waking on Windows 10, it is accessible that you turn off some non-Microsoft services on your PC.
1. Type in System Configuration in Start search box and hit Enter to get in.
2. Under Services tab, check the box of Hide all Microsoft services and then click Disable all.
3. Reboot computer. And then re-enable the services you have disabled one by one to find out the problematic services or programs that causes Windows airplane mode error.
For the time being, you can check if Windows 10 airplane mode on and off error has disappeared. After that, you are capable of enabling the services if you wish.
Related: How Do I Do a Clean Boot on Windows 10
Solution 7: Run System Maintenance Troubleshooter
In order to make sure nothing wrong with Windows system so as to result in unable to permanently disable airplane mode on Windows 10, take advantage of the inbuilt system troubleshooter.
1. Go to Control Panel.
2. In Control Panel, select System and Security. You would better View by Category.
3. Then navigate to System and Maintenance > Troubleshooting >System and Security > System Maintenance.
4. Tick the box of Apply repairs automatically and then hit Next to troubleshoot system files or maintain the system.
Here if you log on to Windows 10 without administrative privileges, click Run as administrator.
Maybe this tool can help you finish some maintenance, hence let airplane mode Windows 10 does not turn off be away from you.
Solution 8: Check BIOS Settings
Some people have also solved this problem by updating the BIOS information. I do not know how this happened, maybe some certain settings are interfering with the airplane mode.

So restart your computer and press the F2 or DEL to enter the BIOS to check the WLAN/WiMax feature. And you can also update the BIOS to the latest version to see if this problem solved.
Asus Desktop Stuck In Airplane Mode
In a word, to show you how to turn off airplane mode on Windows 10 or help you fixing airplane mode not turning off, this post can be useful.
More Articles:
Recently a number of our clients have asked for a method to fix Airplane mode issues in Windows 10. It’s been a common problem with many, who have recently upgraded to windows 10. So, today I am going to explain how to fix “Airplane mode not turning off in windows 10”.
What is Airplane Mode in Windows 10?
Airplane mode is a setting that gives you a quick way to turn off all wireless communication on your PC. As the name implies, it’s especially useful when you’re on an airplane. Wireless communication includes Wi-Fi, cellular (mobile broadband), Bluetooth, GPS or GNSS, near field communication (NFC), and all other types of wireless communication.
How to turn on or off Airplane Mode in Windows 10?
Option 1:
1. Open Action Center (Windows Key + A)
2. Click/tap on the Airplane modequick action button to toggle on or off.
Option 2:
1. Click/tap on thenetwork icon in the taskbar notification area.
2. Click/tap on the Airplane mode button to toggle on or off.
Option 3:
1. Open Settings, and click/tap on the Network & Internet icon.
2. Click/tap on Airplane mode on the left side, and turn on or offAirplane mode on the right side.
3. When finished, you can close Settings if you like.
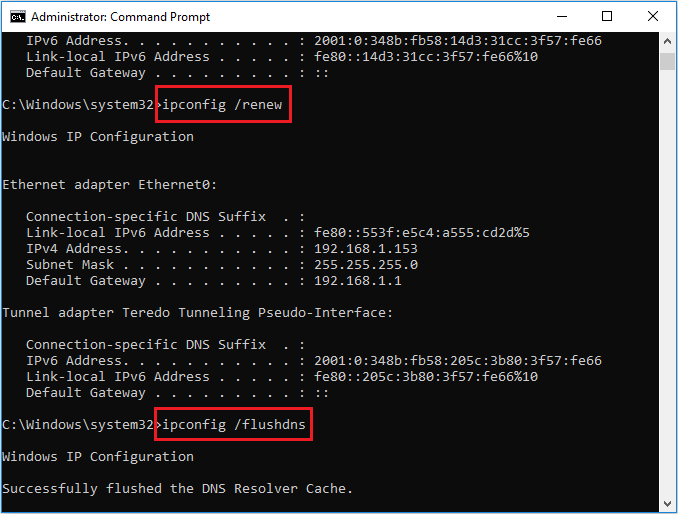
Airplane mode issues can be of different ways. One might be unable to turn off the airplane mode as its toggle indicates the function is unavailable for the time being. Few users might not be able to activate the wireless connections as they are not willingly glued to the Airplane mode. And there are situations where Airplane Mode turns on automatically refusing other wireless devices to perform correctly. So, we provide you different solutions to try for the above mentioned Airplane Mode issues. So, let us head towards the main topic and see How to Fix Airplane Mode Issues in Windows 10.
How to Fix Airplane mode not turning off in Windows 10:
Solution 1: Change Network Adapter Properties
1. search for Device Manager in Start Menu or Cortana and open it.
2. Make your way to the Network Adapter section and expand it by double-clicking on it.
3. Figure out your wireless modem from the available list and right click on it to navigate to its Properties.
4. This launches the Properties dialog box of your adapter. Hit on the Power Management tab. Clear off the option that saysAllow the computer to turn off this device to save power.
5. To apply the changes, press Ok button. This will Fix Airplane mode not turning off issue in Windows 10 and resume its slider to be turned off.
Solution 2: Physical Wireless Switch
1. The prime task for you is to find out whether any physical switch for the wireless is present or not.
2. If you contain the physical switch and if it is toggled Off, you will never be successful to come out of the Airplane Mode. Turn it to On mode.
Solution 3: Disable and Enable Network Connection
1. Go to Setting and click on Network & Internet category.
2. By default, you will be taken to the WiFi segment of settings on the left. Take your attention to the right pane of WiFisettings and you can witness a linkChange adapter options. Execute a Press (tap) it.
3. An window pops up demonstrating your wireless connections. Make a Right-click on the wireless connection and go with the Disable option.
4. This procedure disables your wireless connection. Furthermore, right click on the same connection and strike Enable.
Stuck In Airplane Mode Windows 10
You will notice you are able to Fix Airplane Mode Issues in Windows 10. it is active and functioning perfectly without becoming disconnected itself.
Laptop Stuck In Airplane Mode Dell
Solution 4: Update Driver Software of your Network Adapter
1. Bring the Device Manager window on your screen. (See Solution 1 Method).
2. Look for Network Adapter option and expand it to see its entire list.
3. Right click on your wireless adapter and click Update driver software option.
4. Variant window emerges which asks you to choose the way to update the driver software. Click (hit) Search automatically for updated driver software option.
5. An online search will start for the driver to be updated.
6. You will get a confirmation message which says Windows has successfully updated your driver software. Close the window.
This fixes “airplane mode not turning off problem” with your Windows 10. I hope it helps.
How To Get Computer Off Airplane Mode
All the above ways are too easy to perform. Give them a shot one by one and we are sure it will Fix Airplane Mode Issues in Windows 10. If one way doesn’t fix the issue, try out the next one.