How To Get Rid Of My Quick Converter For Mac
If you want to edit or delete a Quick Step, click the small arrow at the bottom right of the Quick Steps group on the Ribbon. This opens the “Manage Quick Steps” window. Here you’ve got the option to edit, duplicate (which creates an exact copy of the selected Quick Step if you want a similar one but with a slight variation), or delete a Quick Step.
Videos purchased from iTunes are usually in M4V format with DRM-protected, which means that you can only play them on Apple products like iTunes, iPhone, iPad, iPod, etc. However, if you’d like to watch the movies on non-Apple players like Android tablets, smartphones, Zune, PSP, etc., you will need to first remove DRM from M4V and convert iTunes M4V to the desired format like MP4, AVI, WMV, etc. so that you can enjoy those iTunes M4V videos without any limitation.
To remove DRM M4V, you must choose a reliable itunes M4V DRM removal program which can legally remove DRM protections from M4V videos. Here we highly recommend Aimersoft DRM Media Converter, a fast and handy iTunes M4V DRM entfernen tool to help you get rid of the M4V protection and convert M4V video file to any video/audio formats like WMV, MP4, AVI, MP3, etc. Well compatible with Windows (Windows 8), Aimersoft DRM Media Converter will be your best choice to remove DRM from M4V. Now just get Aimersoft DRM Media Converter and then you'll never be bothered by the DRM protection anymore.
- Tap on the cross (x) to delete an action. Press and hold and then drag an action up or down to rearrange it. Open the Shortcuts app and tap on My Shortcuts. Tap on Create Shortcut.
- This Reshow casette converter is designed to work with Windows PCs and will convert and transfer audio on tapes into device-compatible files. Mac users will need to download a free piece of.
Download DRM M4V converter:
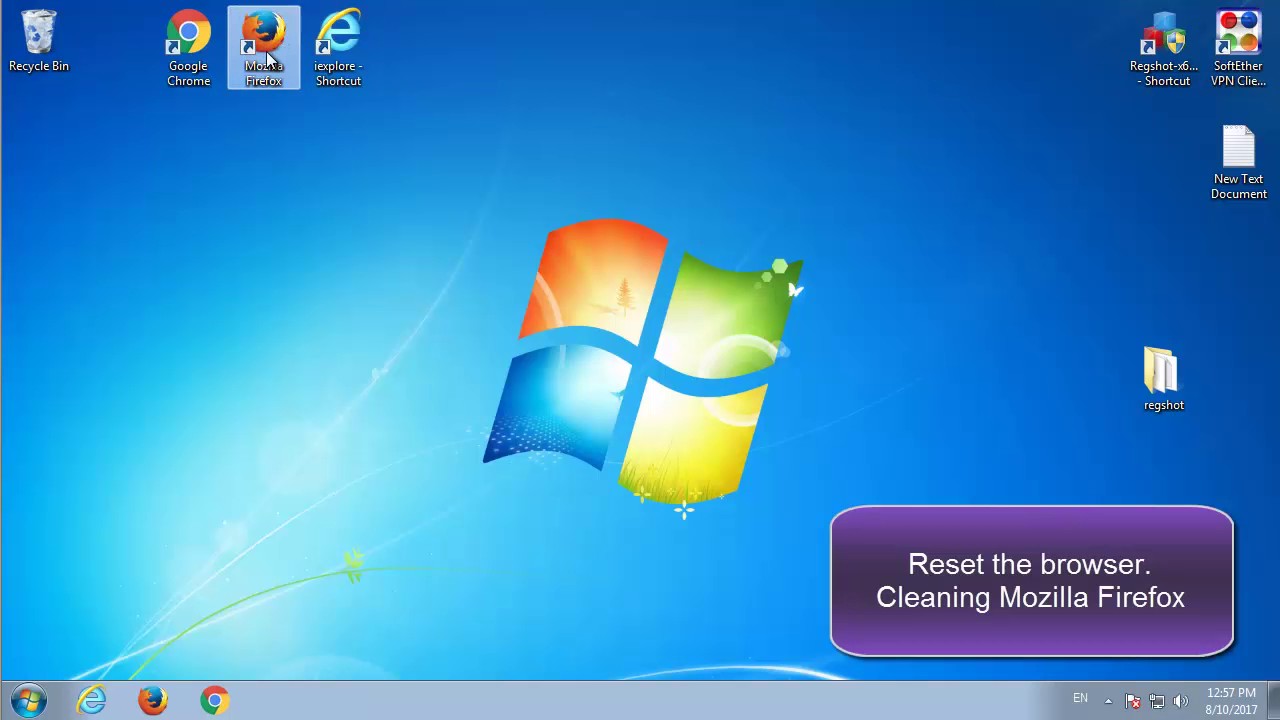
My Quicken Loans Login
Easy guide to remove DRM from iTunes M4V and convert M4V
After downloading, follow the wizard to install and launch the program.
1 Add DRM M4V files
Load the DRM protected iTunes M4V files or videos by clicking the Add button, and it can detect the DRM files automatically.
2 Select output format
Specify what format you want the DRM M4V videos be converted to. You can transform M4V to other videos formats as well as optimized presets to playback on mobile devices or to edit on video editing software.
3 Convert DRM-protected M4V

Select a proper path from the 'Browse' and then tap the 'Start' button to begin converting the protected M4V videos. Just wait for a second and the DRM protected M4V video converting will be finished.
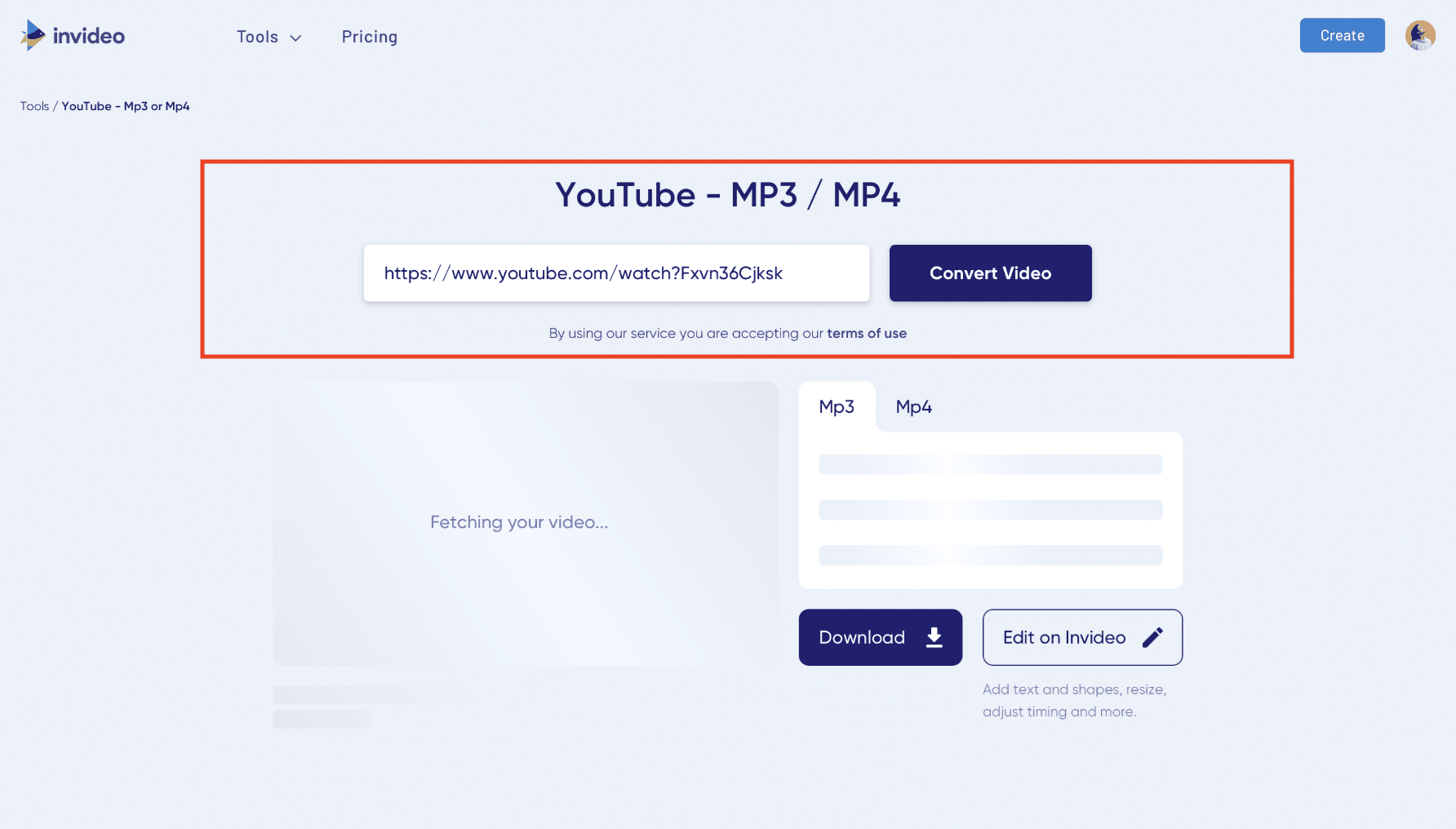
Here is the video tutorial on removing DRM from M4V:
Download M4V converter:
What is M4V file format
The M4V file type is Apple's version of the MP4 file type. The main differences are the DRM copy protection and AC3 audio files treatment, which are currently not standardized for MP4 containers.
This file format is used to encode movies, TV episodes or music videos found on the iTunes Store. You can only use a M4V file with the protection activated on an authorized computer with the account that was used to purchase the video or movie. This is because the files are protected with Apple's DRM Fairplay copy protection system. Other unprotected files may also be played by simply changing their extension from '.m4v' to the more common '.mp4'.
M4V files can also be played on numerous other players, such as Media Player Classic, RealPlayer, Nero Showtime, DivX Plus Player or VLC Media Player. With DRM protection removed, the file can be used on webOS Video Player for Palm Pre and Palm Pixi smartphones. Android smartphones can also play the m4v files with its specific video player. The format is the default video file type for conversion in HandBrake and Air Video Server for Macintosh computers.
These instructions apply only to Mac computers with an Intel processor.
Erasing your Mac permanently deletes all of its files, so make sure that you make a backup of any files that you want to keep. If you're attempting to restore your Mac to factory settings, first learn what to do before you sell, give away, or trade in your Mac.
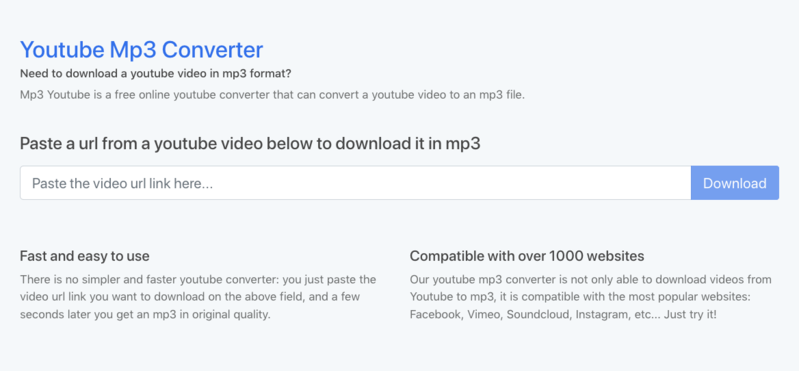
Start up from macOS Recovery
Turn on your Mac, then immediately press and hold these two keys until you see an Apple logo or other image: Command (⌘) and R. You may then be asked to select a user you know the password for. Select the user, then click Next and enter their administrator password.
Use Disk Utility to erase your disk
- From the utilities window in macOS Recovery, select Disk Utility and click Continue.
- Select Macintosh HD in the sidebar of Disk Utility. Don't see Macintosh HD?
- Click the Erase button in the toolbar, then enter the requested details:
- Name: Continue to use Macintosh HD as the name, or enter a different name.
- Format: Continue to use APFS or Mac OS Extended (Journaled), as recommended by Disk Utility.
- Click Erase Volume Group. If you don't see this button, click Erase instead.
- If Find My is turned on for this Mac, you may be asked to enter your Apple ID to authorize the erase. Forgot your Apple ID?
- After the erase is done, select any other internal volumes that may be listed in the sidebar, then click the delete volume (–) button in the toolbar to delete each volume.
You don't need to delete the Macintosh HD volume you just erased, or any external volumes or disk images. - Quit Disk Utility to return to the utilities window.
- If you want to start up again from the disk you erased, you should now reinstall macOS on that disk.
If you don’t see Macintosh HD in Disk Utility
Your built-in startup disk should be the first item listed in the Disk Utility sidebar. It's named Macintosh HD, unless you changed its name. If you don't see it there, choose Apple menu > Shut Down, then unplug all nonessential devices from your Mac and try again.
If your disk still doesn't appear in Disk Utility, or Disk Utility reports that the erase process failed, your Mac might need service. If you need help, please contact Apple Support.
Learn more
How To Get Rid Of My Quick Converter For Mac Os
For more information about using Disk Utility, see the Disk Utility User Guide.