How To Rotate Picture In Email
To rotate a page in a PDF, follow these steps:
- How To Send Multiple Pictures Through Email
- Gmail Rotates Portrait Pictures - Gmail Community
- How To Rotate Picture In Email Outlook
- Why Does Gmail Rotate Pictures
- Rotate Image In Outlook
- How Do Rotate My Photos?
- DownloadDownload and run PDFChef by Movavi.
- Click Open File to add a PDF.
- Select the page you want to rotate and right-click it.
- Click Rotate Left or Rotate Right to rotate the page through 90 degrees.
- Click Rotate 180° to turn it upside down.
Move the mouse pointer over the image. Two buttons with arrow will appear at the bottom. Select either Rotate the image 90 degrees to the left or Rotate the image 90 degrees to the right. If you want to keep the picture rotated in this way, click Save. Otherwise, don't save the picture and it will be returned to its original orientation the next time you open it.
By clicking the button, you’re downloading the free version of PDFChef by Movavi.*
- To any and all who seem to have this issue, I know this seems trivial to most people, but I use Gmail for several hours a day and have become too annoyed with this “feature.”.
- To use the Corrective setting, select View Show Grid (or, select Guides in the Rotate options and choose whatever option is most helpful, as shown later in this tutorial). Click on the layer with the Rotate tool, and rotate the grid until the horizontal lines of the grid are parallel with the horizon.
Sometimes you need to rotate a page or image in a PDF document, for example, when you take a vertical photo with your camera, and the photo is displayed in a horizontal orientation. Or you scan a landscape-oriented spreadsheet and it appears in portrait orientation. If you are looking for a way to rotate images or pages in PDF files, use PDFChef by Movavi.
PDFChef is a safe alternative to rotating a PDF online. This fast and easy tool lets you rotate images or PDF files with no risk of piracy or unauthorized copying, access, use, or distribution of your personal data.
Get PDFChef and execute your PDF rotation option in a couple of clicks.
How to Rotate a PDF Page with the Right Mouse Button
If you want to rotate just one page in a PDF file, you can do this directly in the Preview panel.
Step 1. Download PDFChef
Download the distribution file. Double-click on the downloaded file and follow the instructions to install it.
Step 2. Add Files
Start the program, click Open File, and choose the file containing the page you want to process. Alternatively, you can drag and drop the file into the area indicated.
Step 3. Rotate a Specific Page or Image
If you need to rotate a single PDF page or image, click on it with the right mouse button and select Rotate Left or Rotate Right from the context menu. The page or image will be rotated through 90 degrees to the left or to the right. If you want to turn the page or image upside down, select Rotate 180°.
Step 4. Save the Revised File
To save the edited file as a new file on your computer, click File on the menu bar and select Save As. If you want to save the edits in the source file, click File on the menu bar and select Save.
How to Rotate a PDF and Save It Using Keyboard Shortcuts & the Context Menu
You can also turn several PDF pages to a different angle at once.
Step 1. Get the App
To start working with the PDFChef, download and install the application.
Step 2. Open the Target PDF File
Launch the program and add the file you need to edit using the Open File button.
Step 3. Set the Page Range to Be Rotated
If the pages appear consecutively, press and hold the Shift key (Cmd key if you’re using a Mac) and select them by clicking on the first and the last one. If the pages aren’t consecutive, press and hold the Ctrl key and select the appropriate pages by clicking on each one. The selected pages will be highlighted in blue. Click on them with the right mouse button and select the appropriate rotation option.
Step 4. Rotate the PDF and Save Your Changes
To save the new PDF file, click File on the menu bar and select Save As.
How to Permanently Rotate PDF Pages Using the Manage Pages Mode
You can also turn a PDF page to a different angle using the Manage Pages mode.
Step 1. Download the Software
First, download and install PDFChef from the official website.
Step 2. Open Your PDF
Launch the program on your computer. To open a PDF file for editing, hit the Open File button in the middle of the window. Once the file is open, go to the Manage Pages mode.
Step 3. Make Edits and Submit Them
To specify a range of pages you want to rotate in a PDF, use the shortcuts as described below. To save files, use the Save or Save As commands on the File menu.
Tired of unstable online services with a limited number of operations? Try PDFChef! This simple and secure tool lets you rotate all or selected pages in a PDF document fast and without any limitations.
How to Rotate PDF Online
To rotate a PDF without downloading software, use PDFChef. It’s a free web-based app that lets you rotate files right in your browser.
Step 1. Go to the Website
To rotate your PDFs online, first, go to the PDFChef website using the link below:
Rotate PDF OnlineStep 2. Upload a File
To upload a PDF file, click Choose Files or drag and drop the file into the workspace.
Step 3. Rotate and Save the File
Click Rotate left or Rotate right. The page will be rotated through 90 degrees to the left or to the right.
To save the resulting PDF as a new file, click Save and download.
Frequently Asked Questions
1. Go to the Online PDF Editor Website
Go to the PDFChef website
2. Add the PDF
Click Choose Files and select the PDF you want to rotate.
3. Rotate the Pages
Click Rotate Left or Rotate Right – the page will be rotated through 90 degrees.
4. Save the PDF
Click the Save and download button. The file will be downloaded to your computer.
1. Open the Scanned PDF in PDFChef
Go to the PDFChef product page
2. Select and Rotate the Page
Click on the page you want to rotate. Then click on it with the right mouse button and select the appropriate rotation option. To rotate the page through 90 degrees, click Rotate Left or Rotate Right. To rotate in through 108 degrees, click Rotate 180°.
3. Save the PDF
Click
There are two ways to rotate a PDF on a Mac. Choose the one that works best for you.
- Use the Mac version of PDFChef if you need to rotate a large PDF or multiple PDFs.
- Use our online tool if you want to work on just one file.
Choose the tool you need and click Choose Files to add the PDFs. Now it’s time to edit the files.
How To Send Multiple Pictures Through Email
1. Open the PDF in PDFChef
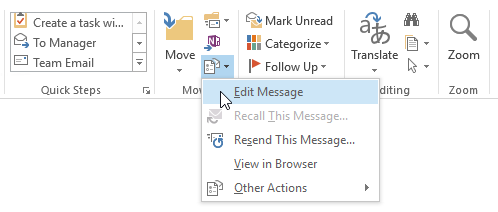
2. Select the Pages
Once the file is open, go to the Manage Pages mode. To select all pages, press and hold Shift (Cmd for Mac) and click on the first and the last pages.
3. Сhange the Orientation of the PDF
To change PDF pages from portrait orientation to landscape orientation, rotate them through 90 degrees. To do that, click Rotate in the right-hand pane and the pages will be rotated 90 degrees clockwise. Click Rotate twice to rotate the pages through 180° or three times to rotate them 90 degrees counterclockwise.
4. Save the PDF
Click File on the menu bar and select Save As.
Gmail Rotates Portrait Pictures - Gmail Community
PDFChef by Movavi
How To Rotate Picture In Email Outlook
Everything you need from PDF Software!
- Different PDF-editing modes (4-in-1 page arrangement,
text editing, and object editing) - One-click file export and print output
Related Articles
How to combine PDF filesReading time - 3 min.
How to separate PDF pagesWhy Does Gmail Rotate Pictures
Reading time - 3 min.
How to add pages to a PDF fileReading time - 3 min.
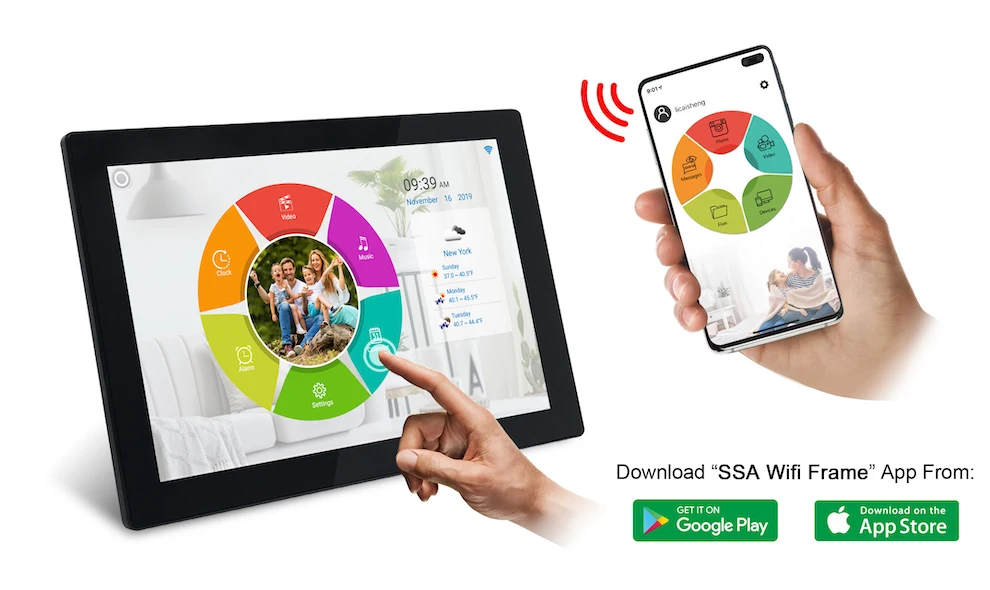
* The free version of PDFChef by Movavi has the following restrictions: 7-day trial period, watermark on the output PDF. Learn more
By default, when you open an attached image in Microsoft Outlook you are unable to use the rotate buttons, this is because the image is read-only.
To fix the issue you need to change Outlook so attachments open with write access.
The steps below show how to do this.
- With Microsoft Outlook open, select the ‘File’ menu then ‘Options’
- Select ‘Trust Center’ from the left hand menu
- Click on the ‘Trust Center Settings’ button
- Select ‘Attachment Handling’ from the left hand menu
- Under ‘Reply With Changes’, tick ‘Add properties to attachments to enable Reply with Changes’
- Click on the ‘OK’ button
- Click on the ‘OK’ button
Rotate Image In Outlook
Now that the above change has been made you will be able to reply with changes made to attachments being sent to the recipient (for example, rotate an image).
The process is the same as normal email forwarding.
How Do Rotate My Photos?
- Locate the email with the attachment you want to forward
- Open the email and select ‘Forward’
- Open the attachment and edit as required
- Save the changes
- Send the email to the recipient. They will receive the attachment with the changes saved.