Ovf Vmware For Mac
Use Fusion Pro to connect to VMware vCloud Air, the public cloud service by VMware, to securely manage and download cloud workloads, or run an entire cloud environment directly on your Mac, all from within VMware Fusion 8 Pro. Leverage the cloud to share virtual machines with anyone in your organization for tests, analysis or demonstrations.
VMware OVF Tool is a command-line utility that allows you to import and export OVF packages to and from many VMware products. VMware Fusion delivers the best way to run Windows on the Mac, and the ultimate development and testing tool for building apps to run on any platform. Ready for macOS 11.0 Big Sur, Fusion 12 supports macOS 10.15 Catalina and includes new features for developers, IT admins and everyday users. Download VMware vSphere with Operations Management. Combine the world’s leading virtualization platform with best in class management capabilities, enabling users to gain operational insight, reduce capital and operating costs, and optimizing capacity.
I recently had a question that came in from our field where a customer needed to deploy the vCenter Server Appliance (VCSA) with a specific MAC Address which was a requirement to ensure property connectivity within their network. This type of network requirement is not really new or unique, it is a common practice used to ensure only valid VMs with a static DHCP reservation can actually connect to a specific network but it certainly was the first time I had heard of this request for the VCSA.
With the default VCSA installer workflow, there is currently not a way to modify the network MAC Address which is automatically generated after the deployment of the OVA. Having said that, I have spent quite a bit of time exploring the various non-standard methods of deploying the VCSA in the past (see here, here and here) and with that information, you definitely can affect the MAC Address while still maintaining a valid VCSA deployment. With a bit of trial/error, there are two options depending if you are deploying the VCSA directly to an ESXi host (for initial setup) or to an existing vCenter Server. To demonstrate how this works, I have created a basic shell script called VCSAStaticMACAddress.sh which you can easily adapt to for a Windows-based environment.
The trick is that when you deploy to a vCenter Server endpoint, the required OVF properties are persisted which would allow you to only deploy the VCSA but not actually power it on and there you can easily augment a number of settings including the MAC Address. In the case of deploying directly to an ESXi host, OVF properties are not persisted and hence a challenge if you wish to make changes prior to powering on the VM. In earlier versions, it was possible to set these OVF properties by way of using the extraConfig property of the VM but it looks like this trick no longer works and requires a slight variation of the workflow which is described in the instructions below.
vCenter
Step 1 - Edit the VCSAStaticMACAddress.sh script to include the path to the VCSA OVA (in my example, I am using the latest 6.7 Update 3 release) and uncomment the vCenter deployment section along with the specific values for your VCSA deployment
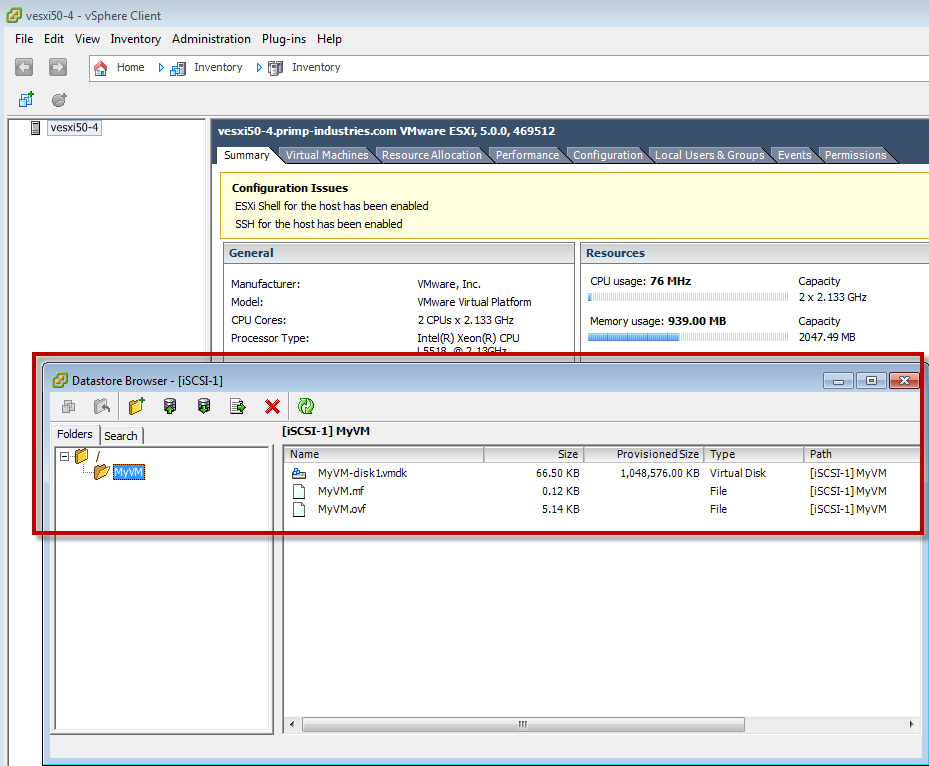
Step 2 - Run the script which will deploy the VCSA to an existing vCenter Server and set the respective OVF properties but not actually power on the VM
Step 3 - Use the vSphere UI to update the desired MAC Address of the VM and then power it on and wait for the installation to complete (can take up to 30min). If everything was configured correctly, during the installation, you should be able to open a browser to https://[VCSA]:5480 and watch the progress of installation.
ESXi
Step 1 - We need to first convert the VCSA OVA (in my example, I am using the latest 6.7 Update 3 release) to an OVF. To do so, you will need OVFTool and here is the command to run:
ovftool --allowExtraConfig VMware-vCenter-Server-Appliance-6.7.0.42000-15132721_OVF10.ova VMware-vCenter-Server-Appliance-6.7.0.42000-15132721_OVF10.ovf
Step 2 - We need to add an additional line to the network section of the OVF with the desired MAC Address as shown in the example below.