Parallels For Mac Ova
- Parallels For Mac Activate Windows
- Parallels For Mac Os
- Parallels For Mac Free Download
- Parallels For Osx
Guest blog by Sylvester Sebastian Nino, Parallels Support Team
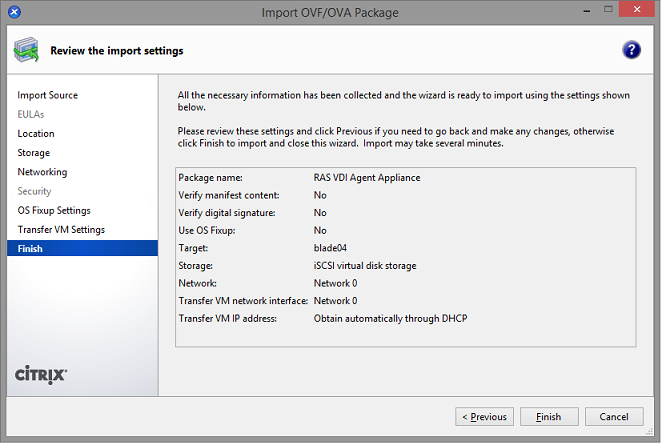
NOTE: You need to specify the exact path to.ova file instead of 'VMNAME.ova'. The best way is to simply Drag'n'Drop this file in Terminal window after enterning.-lax (There should be a space between.lax and /path-to-vm.). Now, you have a.vmx file that you can open and convert to Parallels Desktop virtual machine (.pvm). To set up Parallels for an Oracle database on your Mac, the high-level steps are: Purchase and download Parallels for Mac (or use the free trial). Install Parallels. Set up a new Virtual Machine on Windows 10. I don’t know if you have to download the Windows 10 (or other Windows version) ISO file, or if Parallels can do that for you.
While working with Parallels Desktop and helping our customers, I often go through our knowledgebase as the best source of product-related information. For instance, recently, I helped a customer over the phone convert his virtual machine from VirtualBox to Parallels Desktop by simply going through the steps listed in the related KB article. Everything worked as expected.
It was then, while helping the customer, that I finally noticed the views count–wow, that’s a darn popular article! I hadn’t known how interesting this question is to our customers. Now that I know, I decided to write a blog about it to make all the steps even clearer. So let’s do it! Read on for the instructions on how to convert your existing VirtualBox VM to Parallels Desktop.
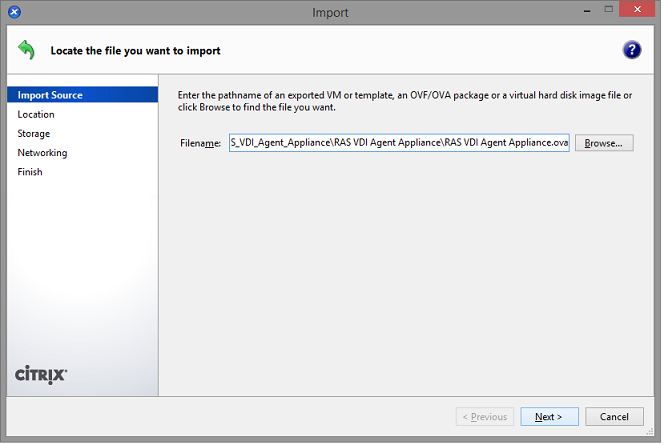
I’m not going to take a lot of time to tell you why you should switch. Simply put, it’s everything. Functionality, stability and, of course, the variety of the features and cross-platform interaction. Instead, let me jump straight to the point.
Step 1
Before converting your VirtualBox to Parallels Desktop, delete the snapshots (if any) in your VirtualBox VM. Snapshots could interfere with the process of conversion. Then shut down your VM.
Parallels For Mac Activate Windows
Step 2
Install Parallels Desktop. You will see the New Virtual Machine Wizard once it’s set up:
Step 3
Click on the Parallels Desktop icon at the top of the navigation pane and select Open from the dropdown menu. Select your VirtualBox VM—you can simply type in “.vbox” in search box.
The Parallels Wizard will now show you the expected VM name and location (which you can change) and will prompt you to click Continue.

Step 4
Parallels For Mac Os
Now Parallels Desktop will convert your VirtualBox VM to its format.
Believe me or not, but…that’s it! Parallels Desktop will now start your VM and automatically install Parallels Tools—please don‘t interrupt this process. It has to complete on the first VM start.
Parallels For Mac Free Download

Parallels For Osx
As you can see, converting VirtualBox to Parallels Desktop couldn‘t be easier! I hope this post was useful, and don’t forget to follow Parallels Support on Twitter.