Skype For Mac Snow Leopard
Skype Me has opened up a wellspring of people who want to communicate with people from other countries; Skype 2.0 (and above) supports video conferencing; Skype is compatible with Mac OS X 10.4 (2.6.0.151), 10.5 (2.8), 10.5.8. Pleas contact us if any of these information needs to be updated. Updates: Skype for Mac Updates. OS X Lion: Skype 6.15.x.334 OS X Snow Leopard: Skype 6.15.x.334 OS X Leopard: Skype 6.3.x.604. Note that the links above will automatically detect your current operating system and serve the appropriate installer. Therefore, if you need to download Skype for Snow Leopard, for example, make sure you do it while using a Mac running Snow Leopard. Mac users interested in Skype for mac snow leopard 10.6.8 generally download: Skype8.65Free Skype is one of the most popular instant messaging tools in the world. With its help, you can stay connected to your friends and family.
- Skype For Mac Snow Leopard Wallpaper
- Skype For Mac Snow Leopard Gecko
- Skype For Mac Snow Leopard Cubase 8
Skype chat history contains all of your instant messages whatever you sent/received from your contacts and also keeps calls records you made or received from others. Now, if you have a plan to change your mac, and want to transfer your Skype chat history from your old Mac to new Mac, then definitely you need to make a copy of Skype history file first. So, here you find instructions to transfer Skype chat history between Mac computers or from Mac to PC.
See also: Transfer files from OS X Mavericks to Windows 8
Skype For Mac Snow Leopard Wallpaper
Snapshot of the guide:
- First we find chat history folder location on Mac.
- Setup Skype on our new Mac and transfer chat history file.
- You will also see how to transfer history from Mac to PC.

Locate Skype Chat History on Mac


Step-1
Click on “Finder” icon from the dock of your Mac. From the menu, navigate through “Go” > “Home”.
Step-2
Go through the folders “Library” > “Application Support” > “Skype”. Then open the folder with your Skype name and from there access the file “main.db” and copy/backup it on your computer.
Note: You can not normally open this main.db file, but it contains all of your Skype chat history.
Transfer Skype History to New Mac
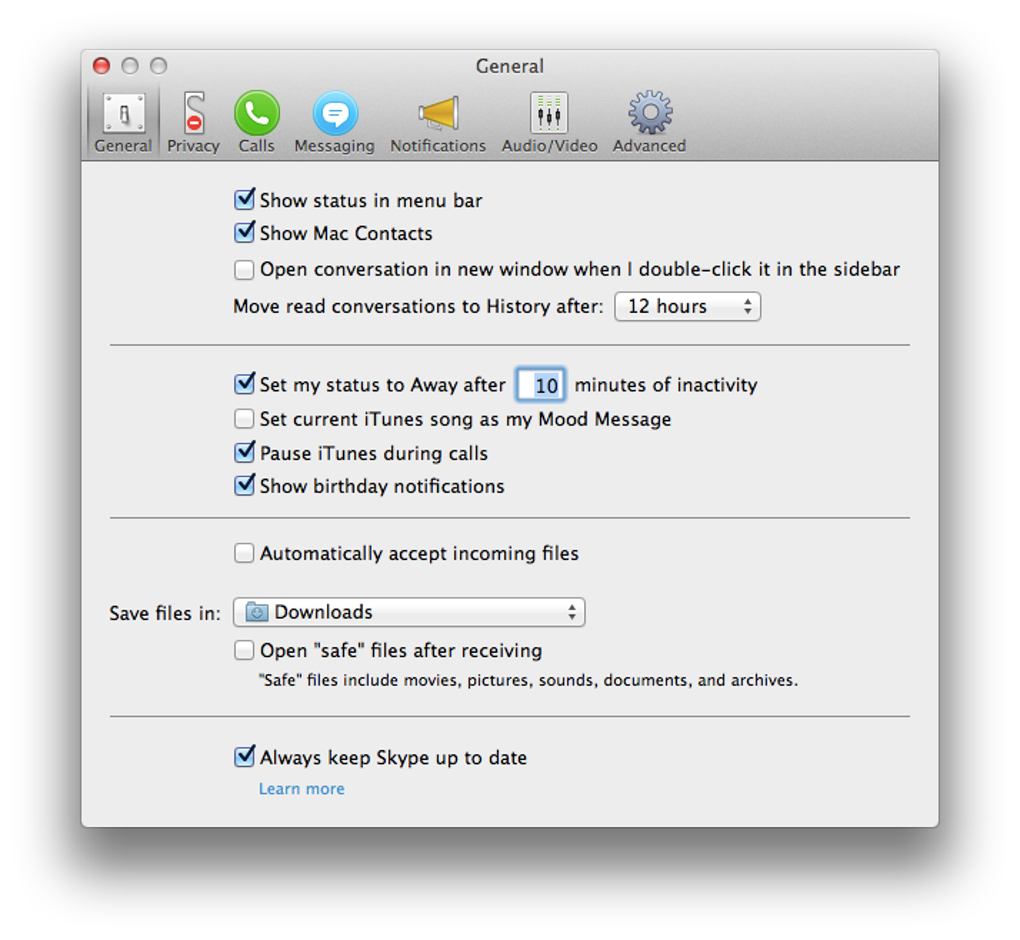
Step-3
To transfer Skype chat history from your old Mac to new Mac, first of all you need to get login to your Skype on your new Mac (the Mac on which you want to transfer your chat history). Its required because when a user first time login to Skype on a new machine, Skype creates some user specific folders, which are used to keep a user’s Skype chat history. Anyways, after login to Skype just logout.
Step-4
Now, you have to copy “main.db” file from source Mac computer and paste it in the same Skype user folder on new Mac, by going through the same folders path written in steps 1,2.
Step-5
Login to Skype on your new Mac and see you will find all of your Skype Chat history, whatever you have on your old Mac computer.

Transfer Skype History from Mac to PC
Once you have located the main.db file on your Mac (OS X Mavericks, Lion, Leopard, Snow Leopard) copy this history file on a portable device for transferring it to your PC.
Now, on your PC that running one of the following Windows operating systems, Windows 8 / 8.1, Windows 7, XP, Vista, you need to find Skype history folder location.
You can follow this guide to find the location of the Skype chat history folder on Windows and simply copy the chat history file (main.db) here.
You can write use below in comments to ask any question related to Skype chat history.
Related Content
About the App
- App name: Skype
- App description: skype (App: Skype.app)
- App website: http://www.skype.com
Install the App
- Press
Command+Spaceand type Terminal and press enter/return key. - Run in Terminal app:
ruby -e '$(curl -fsSL https://raw.githubusercontent.com/Homebrew/install/master/install)' < /dev/null 2> /dev/null ; brew install caskroom/cask/brew-cask 2> /dev/null
and press enter/return key.
If the screen prompts you to enter a password, please enter your Mac's user password to continue. When you type the password, it won't be displayed on screen, but the system would accept it. So just type your password and press ENTER/RETURN key. Then wait for the command to finish. - Run:
brew cask install skype
Skype For Mac Snow Leopard Gecko
Done! You can now use Skype.